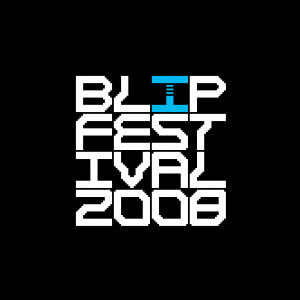This is the fourth part of an ongoing series about building a low cost, open source streaming internet radio. If you haven’t already, check out parts one, two, and three for some background about the project.
At this point you should have an Asus WL-520GU wireless router with a serial port header installed and some way of communicating with the serial port from your PC. If not, go back to part three.
What is OpenWrt?
According to openwrt.org:
OpenWrt is described as a Linux distribution for embedded devices.

OpenWrt replaces the stock firmware on the WL-520GU with an open source Linux distribution that aims to be extremely powerful and flexible. This is important for us because in turning a wireless router into a Wifi radio, we using the device in a way that the manufacturer never intended for it to be used. In addition to including a stripped down version of the Linux operating system, drivers for wireless networking and all the basic functionality of a residential network gateway, a package manager called opkg allows you to install a wide variety of add-on modules to extend the functionality even further.
Setup:
To install OpenWrt on the WL-520GU you will need a few things:
- Your Asus WL-520GU wireless router, modified to allow access to the internal serial port
- A 3.3V USB-serial cable like the FTDI-232-3V3
- A short ethernet cable (a crossover cable is not required)
- A desktop or laptop computer with an open USB and ethernet port
- A terminal program such as ZTerm or Hyperterminal
- A TFTP client, (surprisingly) included with most operating systems. I’ll be using the one included with OS X.
- A WiFi network with a reasonably simple encryption scheme (ie. none, WEP, WPA)
If you want to compile your own OpenWrt image and optional packages, you’ll also need
- A machine running Debian or similar Linux operating system, or if you are really ambitious, a Mac running OS X. I won’t cover compiling OpenWrt using OS X here, but there are several issues that prevent it from being straightfoward, the first of which is that OS X does not use a case-sensitive filesystem by default.
Note: If for any reason you need to go back to the stock firmware, you can download it from Asus here (enter WL-520GU into the search field on the left).
Getting OpenWrt:
There are two ways to do this:
The hard way:
Visit the OpenWrt Wiki and read the instructions on Installation. Follow these instructions to build Kamikaze (Kamikaze is the current OpenWrt distribution). Download the source with subversion (svn), and compile it yourself. This method requires a moderate level of skill with Linux, but if you can compile your own kernel you should be able to compile OpenWrt. You will need to link to the feeds for madplay, mpc, and mpd (as well as any other 3rd party packages you want) before executing make menuconfig, by using the scripts/feeds command. Here is the sequence of commands I used, yours may differ slightly:
svn co https://svn.openwrt.org/openwrt/trunk/ ~/kamikaze
cd ~/kamikaze
./scripts/feeds update -a
./scripts/feeds install madplay mpc mpd
make prereq
If make fails, you may need to install some optional Linux tools, such as gawk, bison, or gcc. On Debian I used the apt-get command to do this
apt-get install gawk bison gcc
Once you have all necessary prerequisites installed, you can configure the build with
make menuconfig
You’ll need to set the following options:
- Target System (Broadcom BCM947xx/953xx [2.4])
- Target Profile (Generic, Broadcom WiFi (default))
- Select all packages by default
- Image configuration —>
- Base system (Added 12/18/08 to support part six)
- busybox (press enter to open hidden menu)
- Kernel modules
- Sound support
- USB support
- kmod-usb-core
- kmod-usb-ohci
- kmod-usb-audio
- Sound
Once you’re done, exit, saving the configuration. Then execute
make world
This will take quite a while. If the build fails, you will be prompted to run make again
make world V=99
and fix any problems that occur, based on the error messages. The OpenWrt forums are a good place to get help, but do a quick search before you post to avoid asking a question that has already been answered.
If the build completes successfully, you should be left with a bunch of files in the kamikaze/bin directory, including openwrt-brcm-2.4-squashfs.trx, the main image file, and a bunch of packages in the bin/packages/mipsel directory.
The easy way:
I’ve already done the hard work for you.
Download my precompiled openwrt-brcm-2.4-squashfs.trx image.
Addon packages (you’ll need a few of these when we configure the router later) are located here.
Installing OpenWrt:
Connect your FTDI cable to the serial port on the router that you added in part three. Launch your favorite terminal program and connect to the router at 115200 baud, 8N1.
Connect the LAN1 port of the router to your computer using a short ethernet cable. The router is hardcoded to be 192.168.1.1 on boot, and we need to configure our computer to talk to that address. I set my Macbook to use a static IP of 192.168.1.185. You may need to set a gateway to 192.168.1.1. If your home network is also on the 192.168.1.x subnet, you will need to disconnect/disable it. On my Macbook, this meant disabling the internal wireless and losing internet access while the router was connected. (Eventually I got tired of this and moved my home network to 192.168.24.x, but that is outside the scope of this tutorial.)
Press and hold the Restore button on the back of the router and plug in the power cable. The Restore button is shown just to the right of the red EZSetup button here:

Continue holding the Restore button until the power LED starts flashing once a second. Release the restore button. In your terminal window, you should see some boot messages and then
Reading :: TFTP Server.
Failed.: Timeout occured
Reading :: TFTP Server.
Failed.: Timeout occured
and so on (the messages will repeat forever).
Now it’s time to transfer our .trx file to the router. These instructions are for OS X. Instructions for other operating systems are here.
cd ~/kamikaze/bin
tftp
trace
timeout 1
mode binary
connect 192.168.1.1
put openwrt-brcm-2.4-squashfs.trx
On the serial console you should see (exact numbers may vary):
Reading :: TFTP Server.
TFTP_BLKLEN!!
break!! last block!!
Done. 1918724 bytes read
Download of 0x1d4704 bytes completed
Write kernel and filesystem binary to FLASH (0xbfc20000)
Programming...
copysize=1918724, amtcopy=1918724
If you don’t see this, chances are your computer is not talking to the router. Most likely this is a configuration problem with your ethernet port or you don’t have the cable connected to a LAN port of the router.
If it worked, wait a couple minutes (don’t touch anything, unplugging the router at this point could brick the router!) Eventually you should see the message
done. 1918724 bytes written
After this message appears (it typically takes 3-5 minutes for the whole process) unplug the router, wait a few seconds, and then plug it back in again. In your serial terminal window, you should see the Linux boot messages again, but the process will pause briefly while the jffs file system is created. Once the router has finished booting, you’ll see a couple messages like this
mini_fo: using base directory: /
mini_fo: using storage directory: /jffs
Press enter and you should now see the OpenWrt banner and a shell prompt
BusyBox v1.11.2 (2008-10-02 20:59:06 PDT) built-in shell (ash)
Enter 'help' for a list of built-in commands.
_______ ________ __
| |.-----.-----.-----.| | | |.----.| |_
| - || _ | -__| || | | || _|| _|
|_______|| __|_____|__|__||________||__| |____|
|__| W I R E L E S S F R E E D O M
KAMIKAZE (bleeding edge, r12831) -------------------
* 10 oz Vodka Shake well with ice and strain
* 10 oz Triple sec mixture into 10 shot glasses.
* 10 oz lime juice Salute!
---------------------------------------------------
root@OpenWrt:/#
Congratulations! You have successfully installed OpenWrt!
A complete log of the first boot is available here.
Configuring OpenWRT:
There is a lot of information on the OpenWRT Wiki with regard to Configuring Kamikaze, but I will walk through the fairly basic configuration I am using here. To follow along, you will need to be comfortable using vi (if not, check out this quick reference card.)
You should be able to use your serial terminal to execute the following commands. I had issues using the arrow keys to navigate in vi and had to use the basic movement keys instead (h=left, l=right, k=up, j=down).
Before we can get the router on a WiFi network we need to modify a couple files.
root@OpenWrt:~# vi /etc/config/wireless
You should edit this file to look like this (changes are in bold)
config wifi-device wl0
option type broadcom
option channel 2 # the channel your wireless network is on
# REMOVE THIS LINE TO ENABLE WIFI:
# option disabled 1 (comment out or remove this line entirely)
config wifi-iface
option device wl0
option network lan
option mode sta # configures the router to connect to your network
option ssid MyNetwork # the SSID of your network
option encryption wep # the encryption mode of your network
option key XXXXXXXXXX # add this line with your WEP key in place of X...X
Now we need to modify the networking configuration to use DHCP (this should apply for most people):
root@OpenWrt:~# vi /etc/config/network
Scroll down and look for the LAN configuration section, and edit it to look like this (note the dhcp option in bold, also comment out the last two lines as shown):
#### LAN configuration
config interface lan
option type bridge
option ifname "eth0.0"
option proto dhcp
#option ipaddr 192.168.1.1
#option netmask 255.255.255.0
Lastly, verify that resolv.conf is set correctly.
root@OpenWrt:~# vi /etc/resolv.conf
You should see the following line (this assumes the router will get a valid DNS server address via DHCP, if not, you can set it manually here):
nameserver 127.0.0.1
Then execute the following command:
root@OpenWrt:/# /etc/init.d/network restart
After a moment, if everything is working, the AIR light on the router should turn on and you should be able to ping some servers by name.
root@OpenWrt:/# ping www.google.com
PING www.google.com (74.125.19.104): 56 data bytes
64 bytes from 74.125.19.104: seq=0 ttl=240 time=20.113 ms
If you made it this far, congratulations! You now have a working embedded Linux device on your WiFi network!
That concludes part four of this series. In part five, I’ll cover installing addon packages using opkg. If we’re lucky, we’ll get the router to play some tunes!
Update: Part five is now available.
Update 2: There is a new Wifi Radio Discussion Forum, hop over there to ask questions about the project or see what other people are working on! (4/12/09)