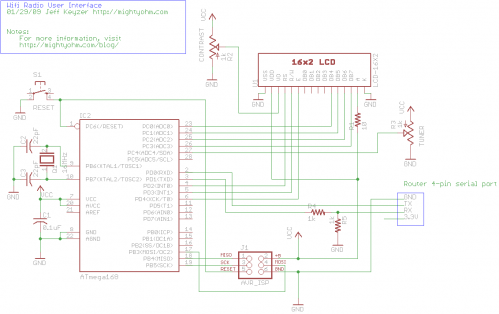This is the tenth and final part of a series about building a low cost, open source streaming internet radio based on the ASUS WL-520gU Wireless Router. If you haven’t already, check out the previous parts (see the links below) for some background about the project.
Wow, we’ve come a long way since part one! To date, there have been nine parts in this series, each covering a different aspect of building the radio:
- Building a Wifi Radio – Part 1, Introduction
- Building a Wifi Radio – Part 2, Choosing an Embedded Platform
- Building a Wifi Radio – Part 3, Hacking the Asus WL-520GU
- Building a Wifi Radio – Part 4, Installing OpenWrt
- Building a Wifi Radio – Part 5, Let’s Make Some Noise!
- Building a Wifi Radio – Part 6, A Conversation with Mpd
- Building a Wifi Radio – Part 7, Building an LCD Display
- Building a Wifi Radio – Part 8, Adding a Tuning Control
- Building a Wifi Radio – Part 9, A Few Odds and Ends
- You are here.
Preface to Part 10:
In this part, I’m going to show you a few steps in the process I used to turn a wireless router, a breadboard, and a pile of loose parts into a finished standalone internet streaming radio receiver. Unlike the previous parts in the series, I’m not going to provide detailed step by step instructions. This is primarily because I don’t think it’s realistic to expect everyone to have access to the same tools and materials as I do. Think of it this way – this is your opportunity to customize your radio. Maybe you don’t like wood veneer, but prefer brushed aluminum or carbon fiber? Maybe you have a laser cutter at your disposal and can turn a flat sheet of clear acrylic into a snap-together radio in less than 5 minutes? This is your chance to express your creativity! Go ahead and copy my design, but don’t be afraid to go off into left field either…
The Box:
Some time ago, I posted a Google Sketchup model of the radio enclosure that I created with the help of Tony, a good friend of mine who lives in Southern California. The idea was to build a box out of wood to mimic the style of a vintage table radio. All the components of the radio would be mounted inside the box, with the exception of the antenna (not shown). We also wanted to add some custom touches to make the design look modern and unique, like black controls and flush mounted contoured speaker grilles and a minimalist front panel layout.
Here’s the model we came up with:

Tony and I spent a weekend in his garage near Los Angeles finalizing the design, cutting and bending sheets of plywood, making forms, and fitting various pieces of the box together. Tony, who is far superior to me in the ways of woodworking and fabrication, did most of the work while I looked at stain colors and other details.
A few weeks later, Tony sent me this masterpiece. Here’s the box, freshly stained and covered with many carefully sanded coats of polyurethane:

Hopefully Tony will write a post about the process of fabricating the box – he can provide a lot more details than I can. For now, check out my photostream for some in-progress photos of the box. Tony has some photos as well.
Once it arrived in the mail, it was up to me to combine the empty box with the pile of parts on my workbench to finish the project.
Finding an Audio Amplifier:
I wanted a small, inexpensive, stereo audio amplifier to mount inside the radio. Originally, my goal was to find a kit with a few watts of power per channel, single supply operation (preferably with a common supply voltage, like 12V), volume and tone controls, and a compact PCB. I never found any kits that I really liked (although I may look at 41hz for some future higher powered projects). Eventually I gave up and bought a pair of used Altec Lansing ACS90 computer speakers for $5 from Weird Stuff in Sunnyvale, CA.

I took the speakers apart and threw away the plastic speaker boxes. Inside one is a small stereo audio amplifier that runs on 12V @ < 2A and delivers 4W per channel. I couldn’t ask for a better amp for this project, especially for the price! I also salvaged the hefty speakers for reuse in the radio.
Building the LCD / Interface Circuit:
I carefully transferred my AVR microcontroller-based LCD driver / tuner control circuit from my breadboard to a piece of electronics protoboard. Here’s the “component side” of the perfboard, showing the AVR ATmega168 microcontroller (socketed), 16MHz crystal, contrast trimpot, ICSP pins, and header socket for the LCD:

The “solder side” is mostly just interconnect wiring. The RESET button is in the lower left corner. I had to notch the PCB to clear one of the control pots inside the radio box.

Here’s the protoboard with the LCD installed and being tested.

Modifying the router:
I removed the USB and DC power jacks from the WL-520gU PCB. I’m planning to use the USB port solely to talk to my SYBA USB-Audio adapter, so I removed the USB connector from the SYBA as well and wired the USB lines directly to the router. Some people may disagree with this, but wiring directly to the router simplified the wiring inside the radio and saved space by eliminating unnecessary USB connectors. I can always put the USB jack back later if I want to connect other USB peripherals. A pair of wires connects the DC power pins on the router to the radio’s 5V power supply. Don’t attempt this unless you have a decent soldering iron – it’s easy to ruin the printed circuit board by overheating the traces.

The power supply:
To supply power to the radio, AVR microcontroller, and amplifier, I needed a power supply that could provide both 5V and 12VDC. I found a used “brick” style power supply (also at Weird Stuff) rated at 5V and 12V @ 1.5A. I believe this type of supply is very commonly used with external hard drive enclosures and shouldn’t be too hard to find. Initially I was concerned that a switching supply would be too noisy to use with an audio amplifier, but a quick test showed no unexpected noise from the amp.

Final assembly:
Mounting all of the components inside the radio box took a lot of time, epoxy, velcro, and hot glue. Eventually I was able to get everything except the power supply to fit. Although originally I had wanted to mount the supply inside the radio, keeping it external ensures that there is no 110V running around inside the box. This is a nice safety feature, and I think it was a worthwhile compromise.

The router is mounted on the left side of the box. I positioned it close to the back panel so that the antenna connector can pass through and the antenna can be attached. The amplifier is on the right side.
Here’s a shot inside the box, showing the microcontroller circuit and LCD display. The LCD is simply hot glued to the inside of the box. You can also see the speakers mounted on either side of the display.

The finished result:
Here’s the front of the radio. The LCD display is behind a thin sheet of smoked plexiglass that is press fit into the rectangular opening in the front panel. The two smaller knobs are connected to potentiometers that I wired to the amplifier in place of the original controls. The left knob controls volume, the right is for tone. I originally wanted the volume knob to also be the power switch, but I couldn’t find a dual audio taper pot that included a switch as well. The small knobs are from HSC in Sunnyvale. The large knob in the center is the tuning control. I spotted it at Mouser Electronics (#450-1755 / datasheet) and couldn’t resist using it on the radio.

Here’s a closeup of the front panel with the LCD display powered on:

The back panel is made of fiberboard from Home Depot. The Wi-Fi antenna is shown on the left. The LAN ports and buttons of the router are accessible through cutouts in the back panel. A 6-pin mini-DIN power jack that matches the power supply I’m using and the power switch are shown on the right. Four screws hold the back panel onto the box, so it’s easy to remove.

Here’s a side view showing the radio’s rounded corners and matching curved speaker grilles:

Here’s a video of the radio in action, tuning between a few different preset stations, including Slay Radio, di.fm, and San Francisco’s somafm with Groove Salad.
There are a lot more pictures on Flickr. Check them out and keep watching the Asus Wireless Router Hacks group for other people’s creations as well!
Conclusion:
This has been an epic journey. Back in October, when I first posted about this project, I never anticipated how much interest there would be in creating a low-cost DIY wireless streaming radio. I am really thankful for all of the encouragement I have received, both on this site and elsewhere. Thanks to everyone who has visited from Make and Hack a Day, as well as everyone who complimented me on my talk at NOTACON. You guys make it all worthwhile!
By the way, if you have questions or comments, join the forums!
Thanks for reading, and until next time, happy hacking!
– Jeff Keyzer aka mightyohm